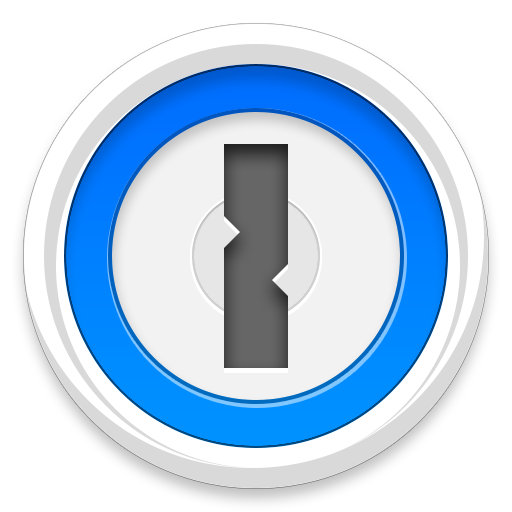1. Quit 1Password and 1Password mini.
Choose 1Password in the menubar. Hold down the control key on your keyboard and select “Quit 1Password and 1Password mini.”

2. Locate and remove 1Password’s data folder.
The following instructions differ depending on whether your purchased 1Password from the Mac App Store or from our online store.
If you use the Mac App Store version of 1Password:
- Open the Finder and select Go > Go to folder from the menubar.
- Copy the following text into the dialog box and click the Go button:
~/Library/Application Support
- Locate the folder named “1Password 4” and drag it onto your Desktop.
- Select Go > Go to Folder again. Go to:
~/Library/Preferences
- Drag these files to your Desktop: “2BUA8C4S2C.com.agilebits.onepassword4-helper.plist” and com.agilebits.onepassword4.plist”.
- Reboot your Mac.
If you use the version of 1Password from the AgileBits store:
- Open a Finder window and choose Go > Go to Folder.
- Copy the following text into the dialog box and click the Go button:
~/Library/Application Support
- Locate the folder named 1Password 4 and drag it onto the Desktop.
- Still in Finder, choose Go > Go to Folder again. Go to:
~/Library/Preferences
- Drag these files to your Desktop: “2BUA8C4S2C.com.agilebits.onepassword4-helper.plist” and “com.agilebits.onepassword4.plist”.
- Reboot your Mac.
3. Launch 1Password.
The next time you launch 1Password, it will be as if you’re running the app for the first time.
In most cases, you’ll now be prompted to create a new vault. If 1Password detects data from an older version of 1Password, that data will be imported and you’ll be asked for your Master password. See The first time you run 1Password in the Quick Start section of the User Guide for more details.